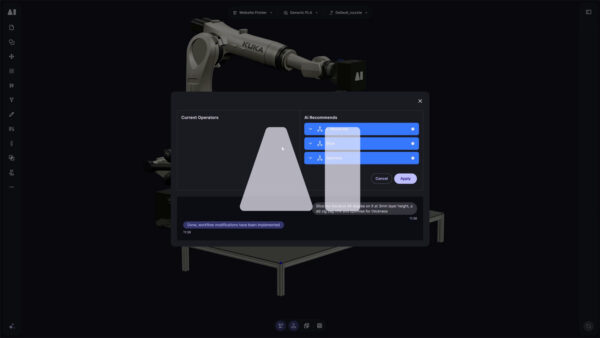Successful outcomes in large format AM require synergy between software, hardware and materials. With regard to the latter, having a deep understanding of material properties and behaviours is essential, which is why we work closely with leading AM material manufacturers like @Airtech. Understanding those properties is good, automating access to those properties is even better.
This led us to introduce our Material Library into our software, the home for all your 3D printing material parameters.
From generic PLA for prototyping, to @Airtech high-performing Dahltram® I-350CF for composite moulds and tools, to Nickel 718, all polymer and metal printing parameters are now stored in one place, ready to be used in your workflows. Our engineering team is testing new materials everyday with physical performance checks. This rigorous testing gives us fine-tuned process parameters, ensuring you can achieve peak AM performance for every material. (Read on for an example.)
The new Aibuild Material Library replaces manually adjusting values after every print with an automatic optimum value and regular updates for new materials as they come onto the market. Parameters such as; printing temperature, cooling time, toolpath settings and more, all precisely calibrated to your selected material and nozzle. With customizable material cards, you can add, edit and clone to manage materials to suit your application and your organisation’s unique needs.
This is one of our many steps towards helping manufacturers to realise peak efficiency, quality and accessibility in large format 3D printing.